Друзья, приветствую вас в уроке № 7 по созданию канала YouTube! На прошлом занятии мы с вами учились добавлять трейлер канала, а теперь нам предстоит научиться создавать плейлисты и добавлять их на наш канал.
Плейлисты — одна из лучших функций YouTube. Они ценны как для вас, так и для вашей целевой аудитории.
Плейлист — это список видео с похожей темой, сгруппированных вместе. Посетители вашего канала могут переходить в плейлист, когда они ищут определенный тип контента, или воспроизводить все видео в плейлисте последовательно.
Без плейлистов ваш канал выглядит пустым, и вы не даете своим загруженным видео на YouTube быть максимально представленными в поисковой выдаче.
Преимущества плейлистов YouTube для создателей каналов
Если вы являетесь создателем на YouTube, то иметь канал без плейлистов — это все равно что открывать кондитерскую, в которой нет полок, коробок или контейнеров.
Конфеты все есть, и, конечно, они вкусные, но покупатели не могут найти то сладкое лакомство, которое они так жаждут.
Если у вас есть канал YouTube, необходимо учитывать три преимущества, особенно если YouTube является частью вашей стратегии маркетинга в социальных сетях.
1. Максимальное представление канала в результатах поиска YouTube
В результатах поиска YouTube появляются не только видео, но и плейлисты!
Когда я набираю «веб дизайн уроки» в строке поиска YouTube, самое первое, что появляется, — это плейлист «Веб дизайн уроки» на канале «Школа веб-дизайна».
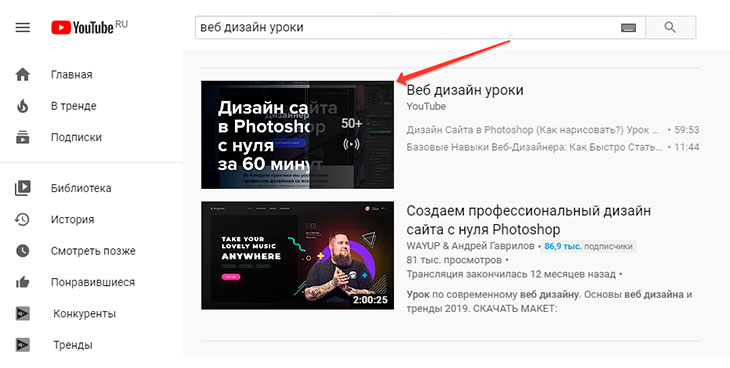
Без списка воспроизведения онлайн школа потеряла бы это первое место в результатах поиска.
Создание списков воспроизведения с акцентом на ключевые слова дает вашему каналу и вашим видео больше возможностей для показа пользователям YouTube.
2. Показывать зрителям YouTube всесторонний контент вашего канала и ценность
Если вы не добавите плейлисты на свой канал YouTube, он будет выглядеть довольно пустым.
Ваш канал будет не только непрофессиональным, но и будет выглядеть так, будто вам не хватает контента. И, если это так, по какой причине кто-то должен подписаться на ваш канал?
Когда вы начнете создавать свой канал YouTube, один список воспроизведения будет автоматически добавлен на страницу вашего профиля. Это плейлист «Загрузки», который показывает только четыре видео, которые вы добавили на свой канал.
Без плейлистов новые посетители вашей страницы не увидят ничего под вашим баннером YouTube, кроме этого:
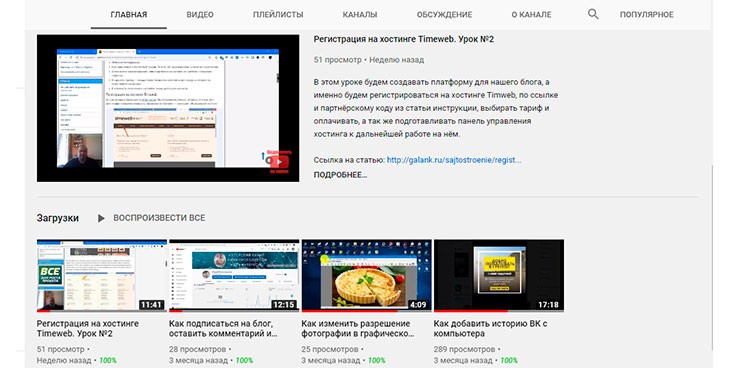
А вот так будет выглядеть канал с добавленными плейлистами:
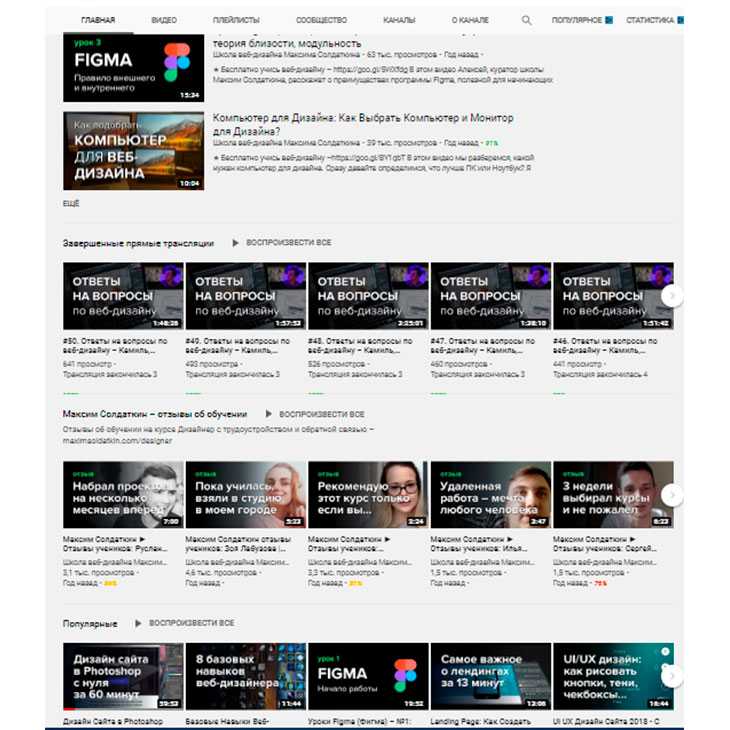
Наличие всех этих плейлистов дает зрителям YouTube понимание ценности и типа контента, предлагаемого на канале и если заинтересует, то подписаться, чтобы поделиться видео со своими друзьями и знакомыми.
3. Помощь пользователям в навигации и поиске видео на YouTube
Во втором преимуществе плейлистов YouTube я упомянул, что они помогают посетителям канала видеть весь спектр вашего контента. Это особенно полезно для стадии осведомленности, когда люди находят ваш бренд в результатах поиска.
Представьте, что вы уже знакомы с упомянутой выше «Школой веб-дизайна» и хотите найти видео на их канале.
С 10 плейлистами и более 50 видео только в одном из этих плейлистов, контент легко теряется. Как показано на этом скриншоте, за определённый промежуток времени на канал было добавлено большое количество новых видео!
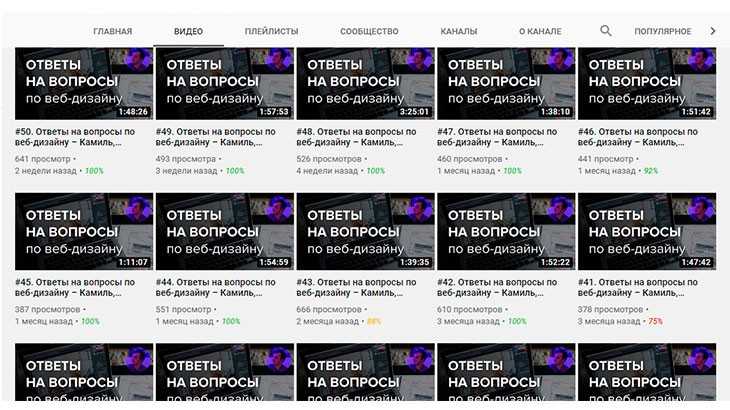
Организуя свой контент в плейлисты, пользователи YouTube могут найти контент, который им нужен, с минимальной прокруткой.
Думайте о плейлистах Youtube как о форме навигации по вашему каналу. Если люди не могут быстро найти то, что хотят, можно с уверенностью заявить, что они покинут ваш канал и будут искать в другом месте!
Как создать плейлист на YouTube
1. Найдите видео для своего плейлиста YouTube
Первый шаг начинается с одного видео. Начните с поиска видео YouTube, которое вы хотели бы включить в свой плейлист.
Если вы создаете плейлист, используя собственный контент, нажмите на значок вашего канала в правом верхнем углу. В раскрывающемся меню выберите «Мой канал».
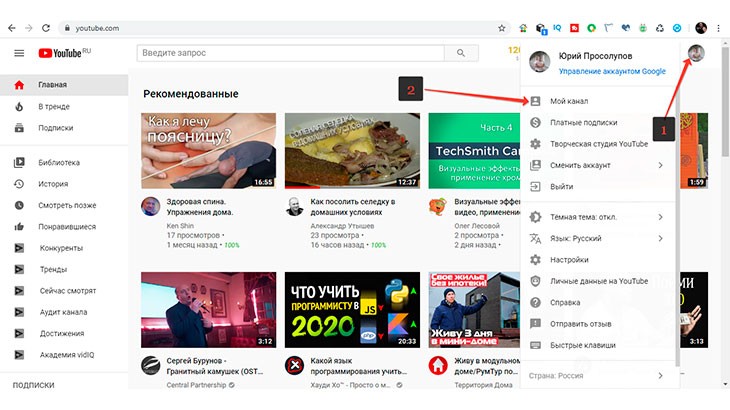
Теперь нажмите на «Видео».
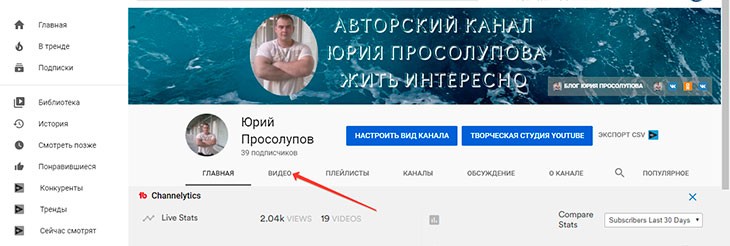
Теперь вы сможете просматривать все видео, которые вы загрузили на свой канал YouTube.
Нажмите на выбранное вами видео, и оно откроется на вашем экране.
2. Создайте плейлист YouTube из видео
Когда у вас будет открыто выбранное видео, нажмите кнопку «Сохранить в». Это три горизонтальные линии со знаком плюс.
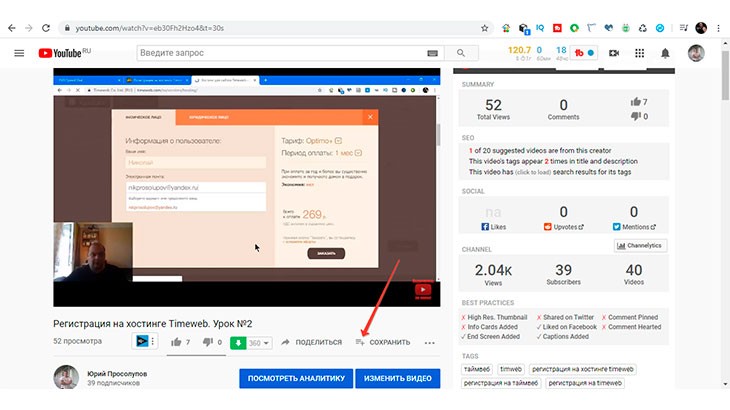
Как только вы нажмете на эту кнопку, появится меню. В этом меню выберите «Создать новый плейлист».
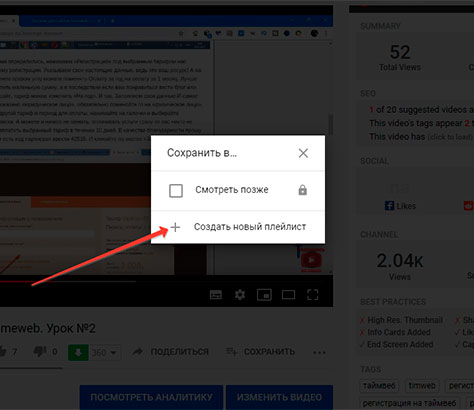
3. Назовите свой плейлист YouTube
Теперь пришло время ввести название вашего плейлиста. Как вы заметите на картинке, у вас есть максимум 150 символов.
Название вашего плейлиста на YouTube:
- Точно опишите содержание
- Привлеките внимание зрителей: почему они должны нажимать на ваш плейлист, а не на чужой
- Включить ключевые слова — слова, которые люди чаще всего ищут
Введите название, где указано.
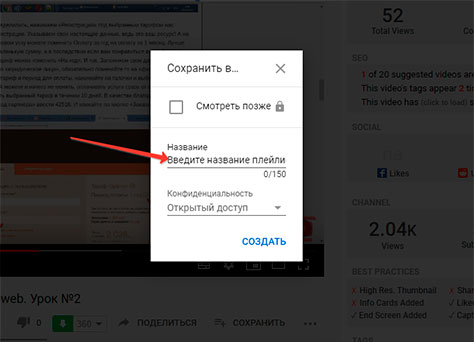
4. Установите настройки конфиденциальности плейлиста на YouTube
После того, как вы назвали свой плейлист, пришло время выбрать настройки конфиденциальности. Этот параметр появляется одновременно с названием вашего плейлиста и определяет, кто на YouTube может просматривать ваше видео.
Чтобы открыть настройки конфиденциальности, нажмите стрелку раскрывающегося списка. После этого появятся три варианта конфиденциальности.
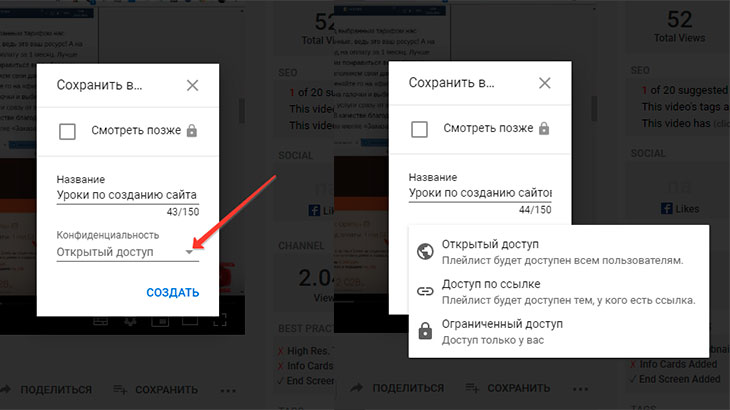
Подумайте, кому вы хотите дать посмотреть свое видео, и выберите один из следующих вариантов:
- Открытый доступ — плейлист будет доступен всем пользователям
- Доступ по ссылке — плейлист будет доступен тем, у кого есть ссылка
- Ограниченный доступ — только для вас
После того, как вы добавили свой заголовок и выбрали настройки конфиденциальности YouTube, нажмите кнопку «Создать».
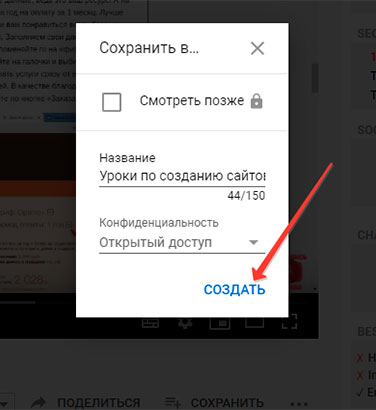
Вы создали свой плейлист!
Чтобы просмотреть его, вернитесь на домашнюю страницу канала YouTube и нажмите вкладку «Плейлисты».
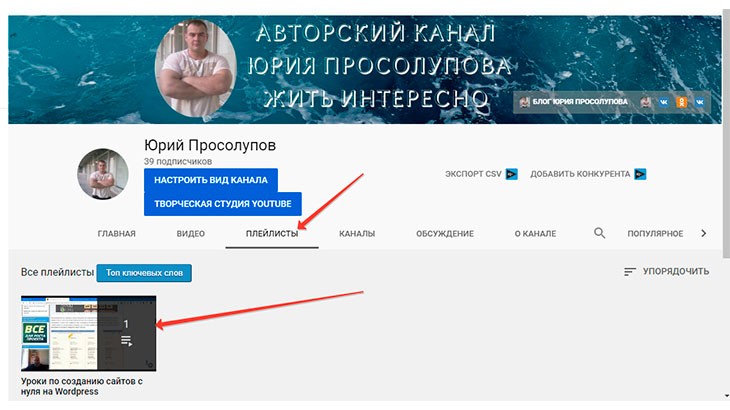
Отсюда вы сможете увидеть каждый плейлист, который вы создали.
5. Добавьте видео в свой плейлист YouTube
Теперь, когда вы создали свой плейлист, пришло время добавлять видео. Сделайте это, следуя тому же процессу, описанному в шаге два.
На этот раз, когда вы нажмете на YouTube кнопку «Сохранить в», появится плейлист, который вы только что создали. Просто поставьте отметку, и видео будет добавлено в ваш плейлист.
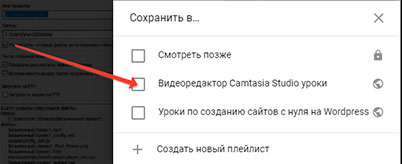
Как добавить плейлист на свой канал YouTube
В перечисленных выше преимуществах я поделился тем, как отображение плейлистов YouTube на вашем канале дает пользователям лучшее понимание вашего контента, повышает заинтересованность и помогает зрителям находить ваши видео.
Однако после создания плейлиста он не будет автоматически добавлен на вашу страницу YouTube.
Вот ваши инструкции, чтобы все желаемые списки воспроизведения появлялись на вашем канале YouTube.
Перейдите к своему каналу и выберите кнопку «Настроить вид канала».
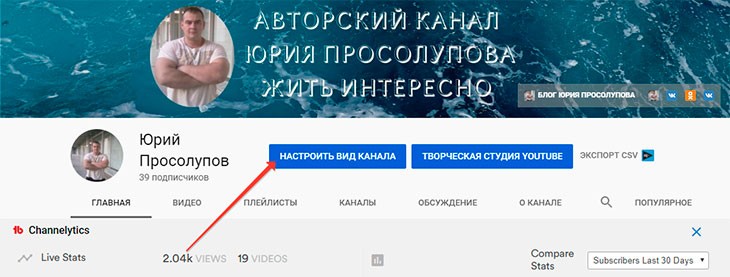
В нижней части страницы вы увидите кнопку «Добавить раздел» со знаком плюс. Нажмите эту кнопку.
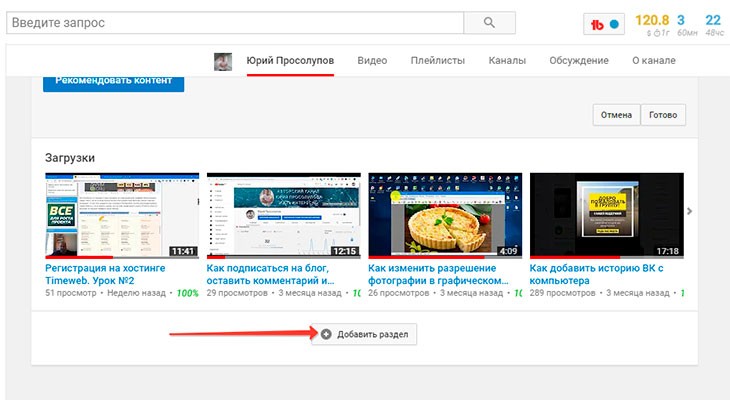
Нажмите на раскрывающееся меню «Выберите контент». В этом раскрывающемся меню выберите кнопку с надписью «Все плейлисты». Появится предварительный просмотр, показывающий, как будет выглядеть плейлист на странице вашего канала YouTube.
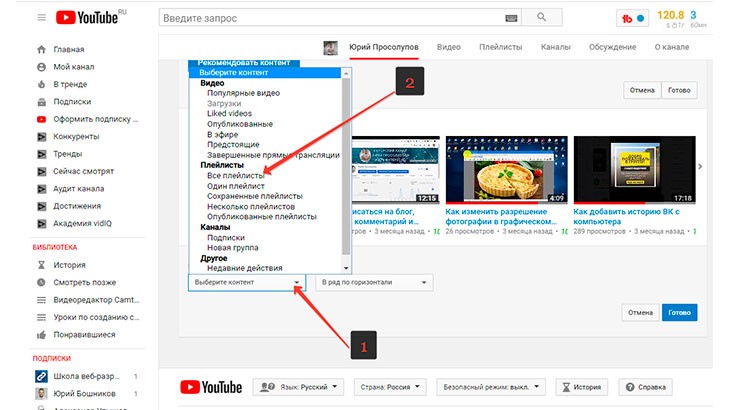
Если вы довольны предварительным просмотром, нажмите кнопку «Готово», и плейлисты отобразятся всем посетителям вашего канала YouTube.
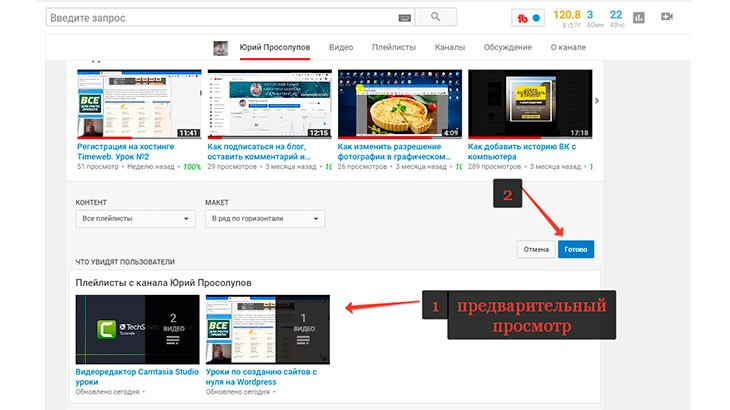
Теперь ваши видео имеют максимальную доступность для всех, кто посещает вашу страницу!
Как редактировать плейлист YouTube
Создав плейлист YouTube, вы можете внести некоторые изменения.
Например, вы можете изменить порядок видео в списке воспроизведения или удалить видео.
Чтобы редактировать список воспроизведения, начните с перехода на свой канал. Затем нажмите кнопку «Плейлисты» в верхней части страницы.
После этого появятся все созданные вами списки воспроизведения.
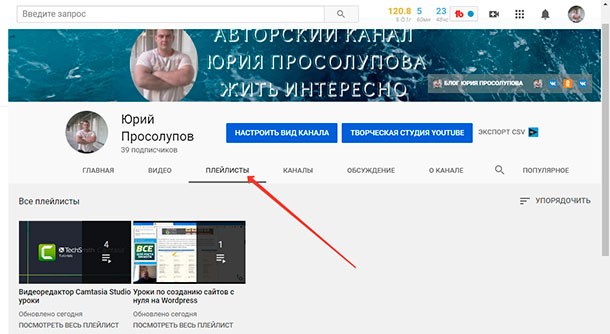
Выберите плейлист, который вы хотите отредактировать, и нажмите «Просмотреть весь плейлист».
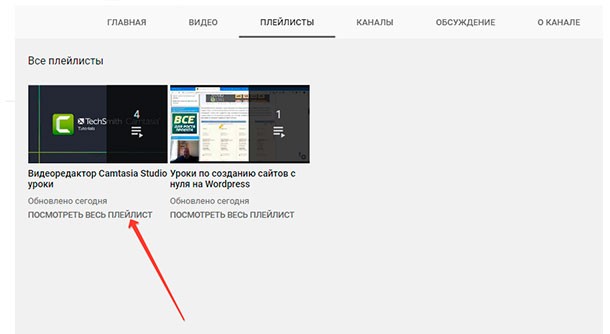
Вы увидите вертикальный список, отображающий все видео из вашего плейлиста YouTube. Сразу обязательно заполните графу описание, нажав справа на карандаш.

В открывшейся строке используйте ключевые запросы, описывающие содержимое этого плейлиста. В вашем распоряжении будет до 5000 знаков.
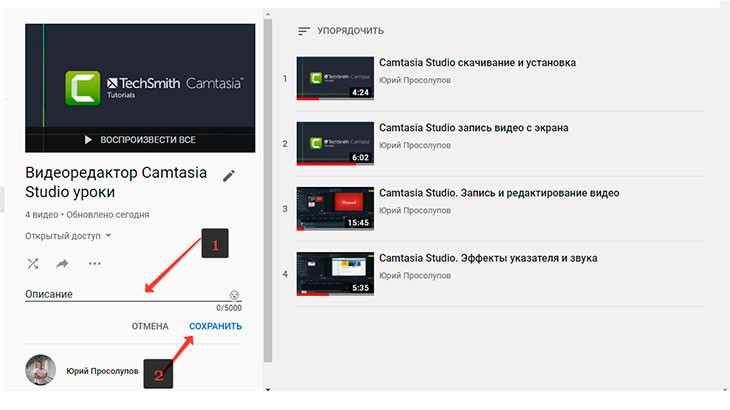
Чтобы изменить порядок своих видео, просто нажмите и перетащите их.
Чтобы получить больше возможностей для редактирования, наведите курсор мыши на видео со списком воспроизведения и справа появятся три точки.
Под опцией удаления видео вы увидите опцию «Сделать значком плейлиста».
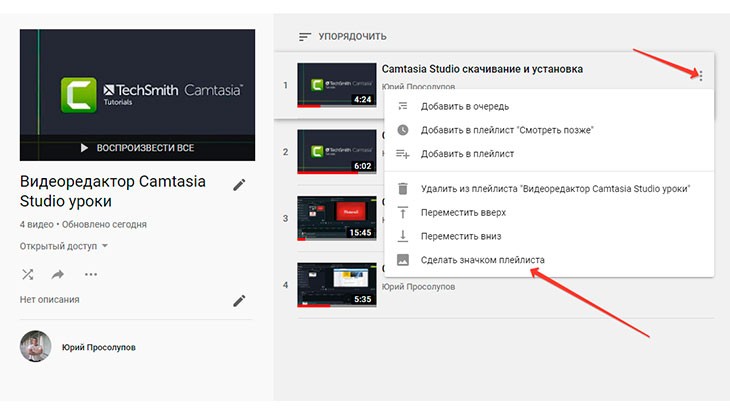
Используйте этот параметр, если вы хотите, чтобы это видео отображалось в качестве изображения плейлиста в результатах поиска YouTube.
Выберите видео для значка плейлиста, в котором есть дополнительная доза интриги и любопытства. Таким образом вы поможете зрителям выбрать свой плейлист, когда он появляется в результатах поиска.
Если вместо того, чтобы отредактировать плейлист, вы хотите полностью его удалить, то под доступом нажмите на три точки и выберите «Удалить плейлист»
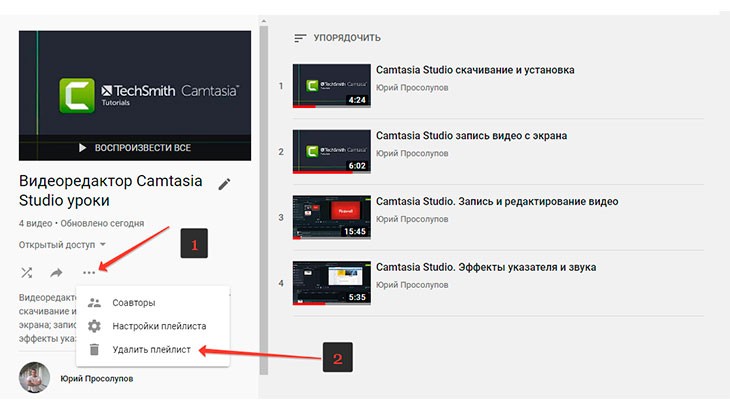
Итак, выполняя по шагово все инструкции этого занятия, вы создадите и добавите свои плейлисты на канал, тем самым дав вашим зрителям и подписчикам возможность ориентироваться на вашем канале, увеличивая просмотры ваших видео роликов.
Подписывайтесь на мой канал YouTube Жить Интересно и на статьи на моём блоге, впереди много полезной и интересной информации.
Успехов вам и до встречи в следующем уроке!

Все понятно написано, по Вашим инструкциям довольно просто создать плейлисты, а так же редактировать их. Юрий, спасибо за полезный урок.
Галина, спасибо за отзыв! Применяйте на своём канале YouTube.
Юрий, спасибо за полезность в работе с аккаунтом Ютуб…
Александр, рад поделиться полезной информацией!
Юрий, пыталась у себя на канале оформить свои видео в плейлисты, но не смогла. Увидела вашу статью, изучила, теперь все сделаю по вашим рекомендациям. Спасибо!
Надежда, рад, что моя статья пригодилась Вам! Спасибо за отзыв!